Data Visualization Using MATLAB
MATLAB:-
(MATrix LABoratory) is a superior language for specialized figuring
developed by MathWorks. It coordinates calculation, perception, and programming
in a simple way to utilize conditions where issues and arrangements are
communicated in familiar mathematical notation.
Regular
uses include:
·
Math & Calculation
improvement,
· Modeling, simulation, and
prototyping,
·
Data analysis,
exploration and visualization and
·
Generate Highly customized
reports and report programs.
·
Application improvement including Graphical User Interface building.
This is a high-level
matrix/array language with control flow statements, functions, data structures,
input/output, and object-oriented programming features. It allows to create
quick and throw away programs and also create Complex programs. While other
programming languages work with numbers each in turn, MATLAB is intended to
work fundamentally on Matrices and arrays.
All MATLAB variables are multidimensional arrays,
no matter what type of data. A matrix is a two-dimensional array often
used for linear algebra.
Data visualization:-
In MATLAB, We can create 2-D
(having two axis points) and 3-D (having three-axis points) plots. For creating
these plots/visualize data we should have an editor.
Fig 1:- MATLAB Home
By using MAXL commands &
functions, we can create visualizations as required.
On the Home tab, New live
script icon is available. Click on that to display a new script which will come
under the Live Editor tab.
Fig 2:- Live Editor section
You can view and explore
data using interactive visualizations such as an area plot, line plot, or
scatter plot in static visualizations using other MATLAB
plots. Here
we can plot different kinds of plots to visualize data. Some of the kinds are:-
1. Bar
plot,
2. Pie
plot,
3. Area
plot,
4. Polar
plot,
5. Scatter
plot,
6. Stem
plot etc..,
Sample Program to create Bar
graph:-
Program:-
Clear all;
Close all;
Costs= [38556 24472 14556 18060 19549 8122 28541 7880 3283 4135 7953 1884];
Sales = [20178 23536 34561 37395 36072 32237 18597 9408 6005 6268 8963 13882];
bar(1:12, [Costs' Sales'], 1)
axis([0 13 0 40000]) --> represents Scale of division for x,y axis
title('Netsales by month')
xlabel('Month')
ylabel('Sales')
legend('Costs', 'Sales')
Click on run button and will be redirected to Figure tab, where you can see what's the exact figure looks like.
Fig 3:- BAR Graph
For saving the plot,
Print(‘plot’, ‘-dpdf’, ‘-r200’)
--> dpdf refers Format for saving the plot.
--> r200 refers resolution of image.
(or)
We can save the script by clicking on "Save As" command with required name and extension.
Some of the extensions listed below:-
To add titles and labels to the plots,
Title(‘based on the dataset’)
Label(‘Parameters of
X-axis’)
Label(‘Parameters of
Y-axis’)
we can enable grids for the
plot using the option available in MATLAB (or) by using the command in the Editor section
and also can add a legend (descriptions) into the plot.
Also, we can compare two
data sets by Overlaying bar graphs on each other.
Example:-
Clear all;
Close all;
x = [1 2 3 4 5]; --> X-axis representations
temp_high = [32 35 39 44
48]; --> Y-axis representation of 1st data set
w1 = 0.5; --> Width of 1st bar
bar(x,temp_high,w1,'FaceColor',[0.7
0.2 0.5]) --> Figure type and colour representation
temp_low = [22 24 32 36 43]; --> Y-axis representation of 2nd data set
w2 = .25; --> Width of 2nd bar
hold on --> Represents overlaying of plots
bar(x,temp_low,w2,'FaceColor',[0
0.7 0.7]) --> Figure type and colour representation
ylabel('Temperature
(\circC)') --> Notation for Y- axis
legend({'Average
High','Average Low'},'Location','northwest')
grid on
Fig 5 :- Overlaying Bar Graph
In view to the above Overlaying bar graph representation, can also mention “Area” figure type as per the requirement.
By adding below arguments and setting up properties, we can change the text of X-axis.
Ax = gca;
ax.Xtick = [1 2 3 4 5];
XtickLabels = {‘January’,’February’,’March’,’April’,’May’};
XtickLabelRotation = 45;
Fig 6:- Overlay Bar Graph with Ticklabels and Ticklabel rotation functions
Also, we can represent the Bar
graph on top of one another like a stack using the above example. For this, we use a STACKED command.
è bar(Costs, "Stacked")
Fig 7:- 2D Stacked Bar Graph
In addition to that, we can also plot 3D plots in MATLAB.
The bar3 function draws each element as a separate 3-D block and
distributes the elements of each column along the y-axis. 3 axis points are
determined in the matrix to plot a 3Dimensional plot.
Example:- Costs= [38556, 24472, 14556
18060, 19549, 8122
28541, 7880, 3283
4135, 7953, 1884];
b = bar3(Costs);
Fig 8:- 3D Bar Graph
Next will Plot different colors to the above graph according
to the height of bars.
Fig 9:- 3D Graph with Colour differentiation according to height
In the above example,
mentioned costs data set. In reference to that, we can use the “MAGIC” function
to build n -by- n matrix constructed from the integers 1 through n^2 with equal
row and column sums.
Syntax:- MAGIC (n) à N represents natural number.
The errorbar function
draws a line plot of x and y values and superimposes a vertical the error bar on each observation.
In addition to those, we can
also plot Stem plots, scatter plots and Polar plots in MATLAB.
Stem Plot:- The stem function
draws a marker for each x and y value with a vertical line connected
to a common baseline.
Fig 10:- Stem Plot
Polar Plots:- The polar plot function
draws a polar plot of the angle values in theta (in radians) versus the radius values in rho.
Fig 11:- Polar plots
The below example describes, how to combine a line chart and a
bar chart using two different y-axes. The plot chart has two y-axes using the yy-axis. Bar
chart using the left y-axis and line chart using the right y-axis.
Fig 12:- Combined Line and Bar Graph
Pie chart:- Pie(X) draws a pie chart using the data in X. Each slice of the pie chart represents an element in X.
Procedure
for creating Offset Pie slice for different products:-
1. Set up a three-column array, X, so that
each column contains yearly sales data for a specific product over a 5-year
period.
2. Calculate the total sales for each product over the 5-year
period by taking the sum of each column. Store the results in product_totals.
3. Use the max function to find
the largest element in product_totals and
return the index of this element, ind.
4. Use the pie function input
argument, explode, to offset a pie
slice. The explode argument is
a vector of zero and nonzero values where the nonzero values indicate the
slices to offset. Initialize explode as
a three-element vector of zeros.
5. Use the index of the maximum element in product_totals to
set the corresponding to explode element
to 1.
6. Then create a Pie chart of total sales for each product and
offset the pie slice for the product with the largest total sales. Below is the
figure of the pie slice.
Fig 13:- Pie Chart
In addition to the above plots, MATLAB also supports to create
geographic plots used to plot specific geographic locations data and its
variances. It can also create animations (Line animations, Object animations
and surface animations) for the available data.
The built-in functions provide efficient usage and offer
different approaches to visualizing data.
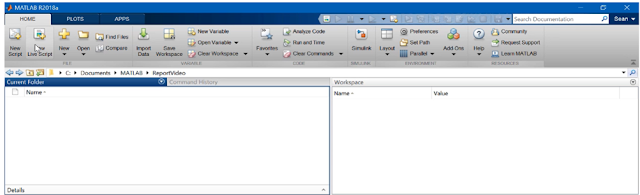














If you're attempting to lose pounds then you absolutely need to try this totally brand new personalized keto diet.
ReplyDeleteTo create this keto diet service, certified nutritionists, fitness couches, and chefs joined together to provide keto meal plans that are efficient, decent, price-efficient, and delicious.
Since their grand opening in January 2019, thousands of individuals have already completely transformed their figure and well-being with the benefits a good keto diet can provide.
Speaking of benefits; in this link, you'll discover 8 scientifically-confirmed ones offered by the keto diet.
Great presentation with such infographic informed in detailed, please must write relevant content for us in future.
ReplyDeleteExcellent article for the people who need information about this course.
ReplyDeleteLearn Data Science Online
This post is so helpfull and attractive.keep updating with more information...
ReplyDeleteData Science Positions
Courses On Data Science
This site have particular software articles which emits an impression of being a significant and significant for you individual, able software installation.This is the spot you can get helps for any software installation, usage and cracked.
ReplyDeletematlab-crack
ReplyDeleteSo nice I am enjoying for that post as for u latest version of this Security tool Available
matlab-crack
scrivener-crack
auslogics-registry-cleaner-crack
pdfmate-pdf-converter-professional-crack
truecaller-premium-crack
panoramastudio-pro-crack
adobe-xd-cc-crack
proshow-producer-crack
vso-downloader-ultimate-crack
cadsoft-eagle-pro-crack
wise-care-365-pro-crack
bitdefender-total-security-crack-3
vuescan-pro-crack
disk-sorter-enterprise-crack
apowersoft-video-editor-crack
renee-iphone-recovery-crack